そろそろ交換かな?
Cドライブ(プログラム関連)をSSDにしていますが容量が少なくなってきた。
248GBのSSDで使用領域が194.4GB 空き領域86.6GB 使用率が78%…少なくなってきたと言っても余裕はまだある。
画像、データ、音楽などは他のドライブに入れてローカルディスクを減らさないようにはしているが色々なソフトを入れていくと減ります。試行錯誤して削ってはいるが中々減らないのが現状。
SSDは空き容量でアクセススピードが変わるようで使用率が78%なので22%残量…そろそろ交換時期かな?
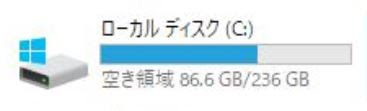
SSDも最近は安くなってきました。
3年半前(2015年)に買った248GB SSDが1万3千円くらいだったものが2018年には約半額の7千円くらいで購入できるようになりました。
512GB以上は まだ高いかなって感じですが500GB以下なら1万円そこそこで買えると言う事で
今回は容量アップ作戦でCFD販売 480GBを購入しました。価格はAmazonで9980円でした。

パソコンを開けてSSDを取り付けます。
自作でない方はSSDケースなどを購入してUSBでパソコンに繋いでください(USBだと転送速度は少し落ちます)
新品ディスク(HDD,SSD)を認識させる
新しくHDDやSSDをパソコンに取り付けた時、認識させる事が必要となります。
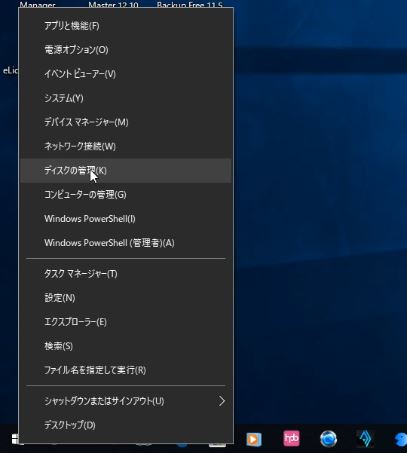
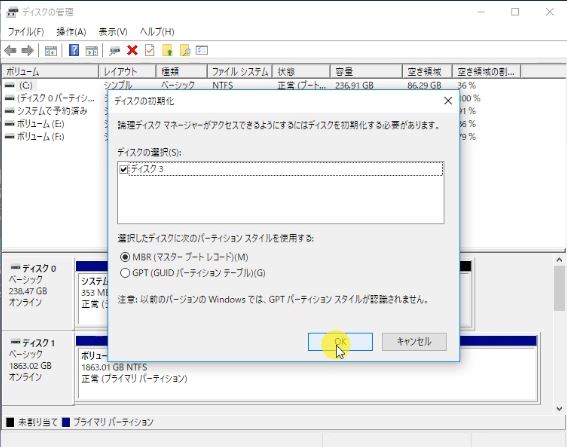
windowsアイコンを右クリック→ディスクの管理→自動でディスクの初期化が立ち上がります。OKを押します。

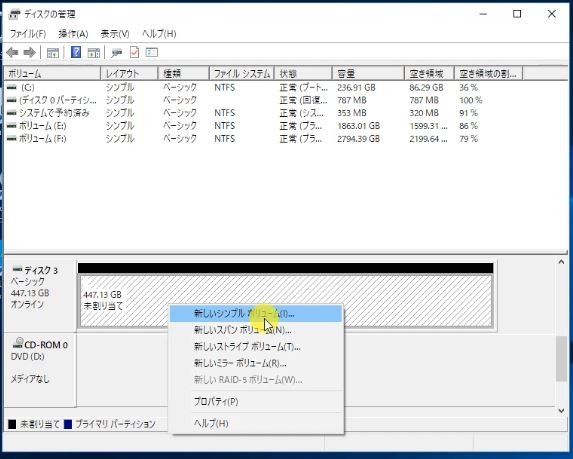
未割り当てが表示されます。右クリックするとボリュームが出ます。新しいシンプルボリュームを
選択。
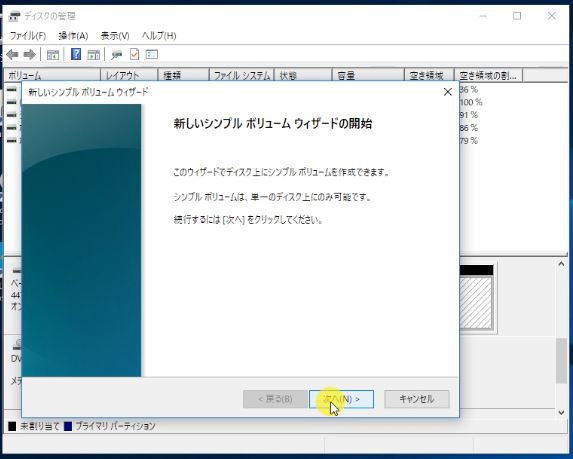

新しいシンプルボリュームウィザードの開始を押す→デスク容量を確認して次へを押します。
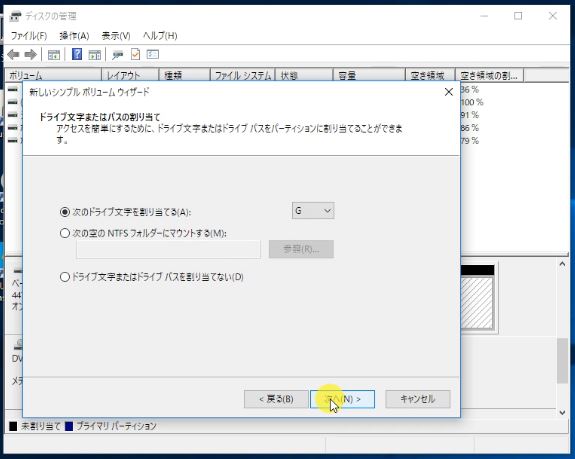
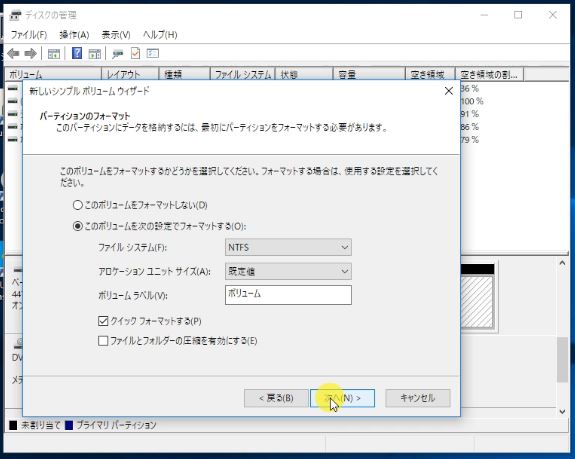
次のドライブ文字を割り当てる→次へ
(クローンの場合は出ているドライブ文字で良いです…クローン作製後にパソコンを起動させるとCドライブに割り当てられます)
ファイルシステムがNTFSになっていることを確認しクイックフォーマットします。


完了がでますので完了を押してください。新しくディスクが割り当てられました。
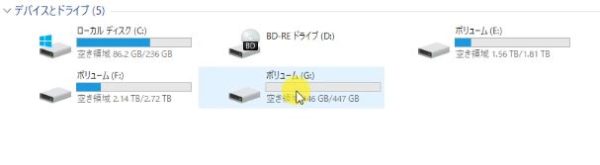
クスプローラで確認すると、しっかりディスクが表示されています。
ディスクが認識されたのでクローン作製することができます。
次の記事でEaseUS Todo Backup Freeインストールとクローン方法を記載します。
最後まで読んで頂きありがとうございました。
コメント