今回はパソコンで使う動画編集ソフト スタビライザー機能のお話になります。
ソフトによってはスタビライザー機能がついています。
簡単に言えば手振れした動画を補正してくれる機能と言った方が分かりやすいですね。
私は パソコンに編集ソフトを3つインストールしてあります。
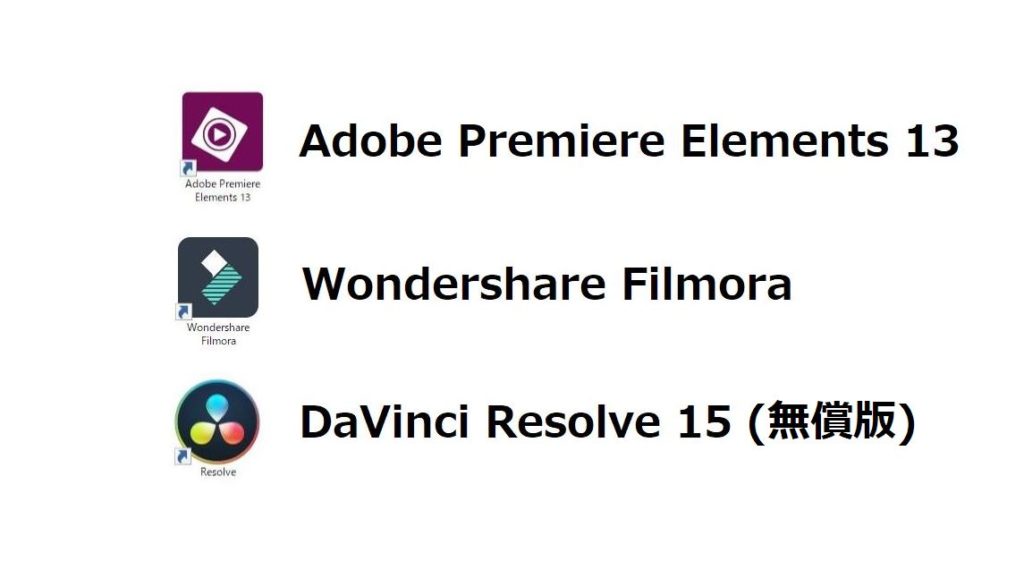
私の場合 外で撮影を殆どしないので、この機能を使ってませんでした。
同じ動画でどれだけ補正されるか気になったのでソフトごとにテストしてみました。
テスト素材動画はスマホのZenfone3 撮影モードはFHDで歩き動画を撮影した物です。
今回の動画【3つの動画編集ソフトスタビライザー手ぶれ補正機能を検証】
まずはアドビー プレミア エレメンツ13です。
動画をタイムラインに取り込んみ 右側の調整からシェイクスタビライザーを開いて
クイックを押すとスタビライザーの処理が始まります。
処理後に補正効果を見る事が出来ます。
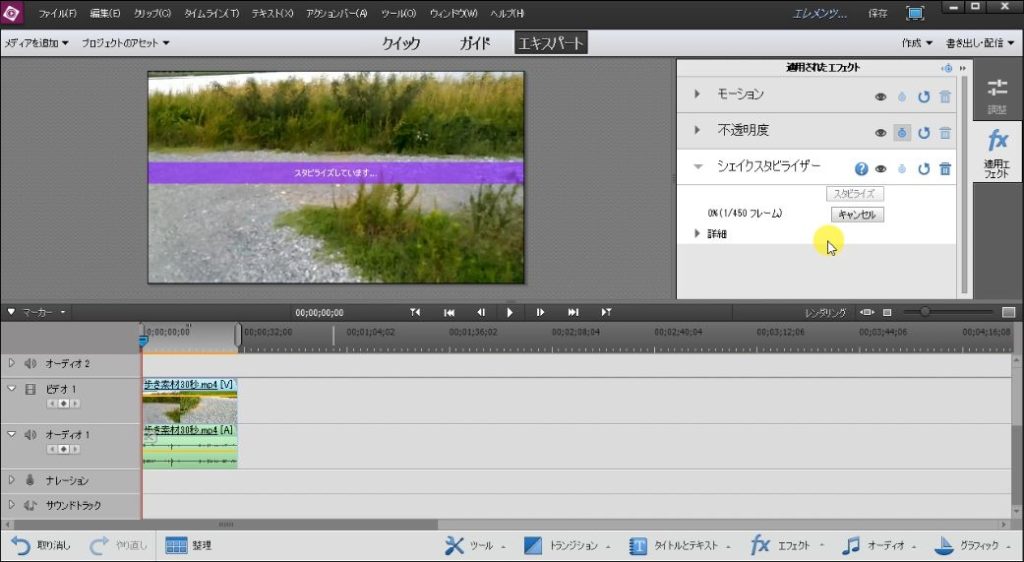
次にワンダーシェア フィモーラです。
フィモーラはタイムラインに画像を取込む 前に補正と言う形になります。
使用する動画を右クリックすると手振れ補正があるのでクリックします。
作業用の別窓が出ます。
右側のステップ1の手振れ補正をクリックすると処理が始まります。
補正処理が終わると手振れ補正前と手ぶれ補正後が2画面で表示されます。
そのままタイムラインに入れる事は出来ないので補正された動画を保存して
再度取込みタイムラインに乗せると言う形になります。
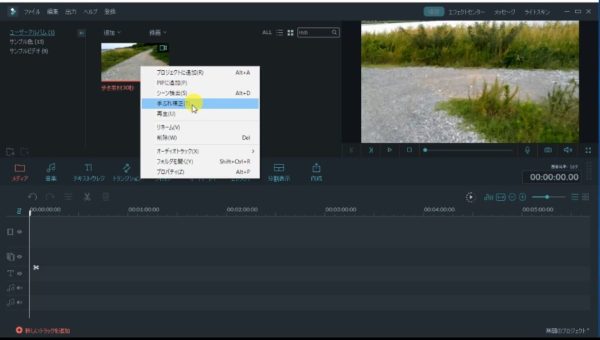
次はブラックマジック ダビンチリゾルブ15です。
素材を取り込んでタイムラインに乗せます。
カラーの部分に移りトラッカーのウインドをスタビライザーに変更します。
スタビライザーを押すと処理が始まります。
処理後に補正効果を再生して確認します。
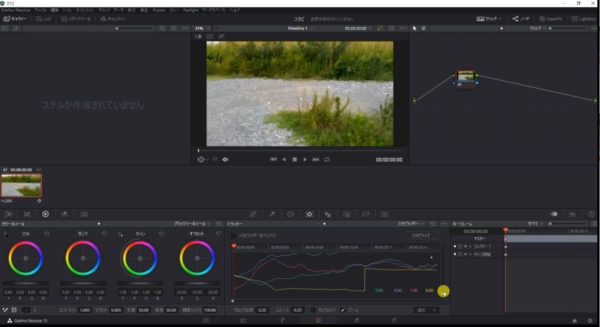
どのソフトもスタビライザー機能を使うとクロップやズームが掛かります。
何故、ズームが掛かるのかと言うと
スタビライザーを掛けてズームしないと画角の外の部分が処理によって
この手ぶれ補正された外側を画角に出さないようにズーム処理が掛かる
仕組みになっています。
また、どのソフトでも言える事ですが、激しい手ぶれ補正は厳しいので
撮影の時になるべく揺れが出ない様に撮影するのがポイントです。
ちょっと手ぶれ動画になってしまったって時にスタビライザー機能を使うと
滑らかな動画が作れるので1度試してみて下さい。
って事で今回はスタビライザー機能を使って動画を滑らかにしてみましたと言うお話でした。
最後まで読んで頂きありがとうございます。。
また、次の記事でお会いしましょう。

コメント